add screenshots to admin guide for discord bot
This commit is contained in:
parent
c631be02b4
commit
ccbd1ca835
|
|
@ -79,6 +79,9 @@ If you want to make the websocket server accessible over the internet, you will
|
||||||
|
|
||||||
If you are using a load balancer, make sure it is compatible with websockets.
|
If you are using a load balancer, make sure it is compatible with websockets.
|
||||||
|
|
||||||
|
If you are running Ollama and ComfyUI on separate pods or servers, they will each need one open port. Any load
|
||||||
|
balancers in front of the ComfyUI server must be compatible with websockets.
|
||||||
|
|
||||||
## Setup
|
## Setup
|
||||||
|
|
||||||
### Clone the git repository
|
### Clone the git repository
|
||||||
|
|
@ -87,6 +90,7 @@ Clone the TaleWeave AI repository:
|
||||||
|
|
||||||
```bash
|
```bash
|
||||||
git clone https://github.com/ssube/TaleWeaveAI.git
|
git clone https://github.com/ssube/TaleWeaveAI.git
|
||||||
|
|
||||||
cd TaleWeaveAI
|
cd TaleWeaveAI
|
||||||
```
|
```
|
||||||
|
|
||||||
|
|
@ -113,7 +117,7 @@ Install the pip dependencies into your virtual environment:
|
||||||
|
|
||||||
```bash
|
```bash
|
||||||
# Install dependencies
|
# Install dependencies
|
||||||
pip install -r requirements.txt
|
pip install -r requirements/base.txt
|
||||||
```
|
```
|
||||||
|
|
||||||
### Launch Ollama for text generation
|
### Launch Ollama for text generation
|
||||||
|
|
@ -183,6 +187,8 @@ Please see the OpenAI docs for more details:
|
||||||
|
|
||||||
### Recommended: Launch ComfyUI for image generation
|
### Recommended: Launch ComfyUI for image generation
|
||||||
|
|
||||||
|
You can use ComfyUI to generate images of the characters, places, and events happening in the game.
|
||||||
|
|
||||||
Please see the ComfyUI docs for more details:
|
Please see the ComfyUI docs for more details:
|
||||||
|
|
||||||
- https://github.com/comfyanonymous/ComfyUI?tab=readme-ov-file#installing
|
- https://github.com/comfyanonymous/ComfyUI?tab=readme-ov-file#installing
|
||||||
|
|
@ -198,11 +204,15 @@ These bots can connect to multiple Discord servers and channels, but the bot tok
|
||||||
|
|
||||||
Visit the [Discord Developer Portal](https://discord.com/developers/applications) and create a New Application:
|
Visit the [Discord Developer Portal](https://discord.com/developers/applications) and create a New Application:
|
||||||
|
|
||||||
TODO: screenshot
|

|
||||||
|
|
||||||
|
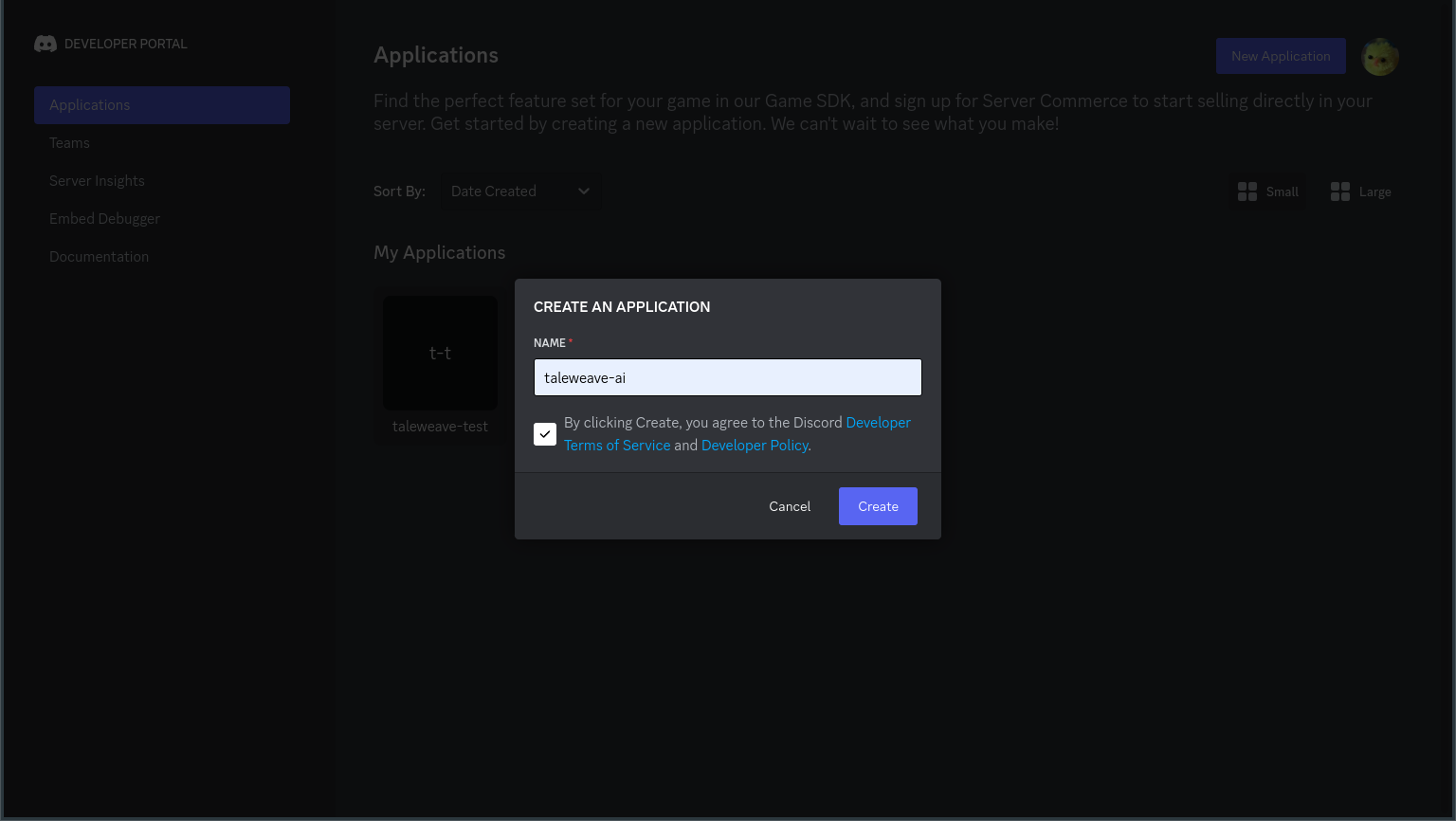
|
||||||
|
|
||||||
On the `Bot` tab, configure the username, icon, and make sure the `Public Bot` option is checked:
|
On the `Bot` tab, configure the username, icon, and make sure the `Public Bot` option is checked:
|
||||||
|
|
||||||
TODO: screenshot
|
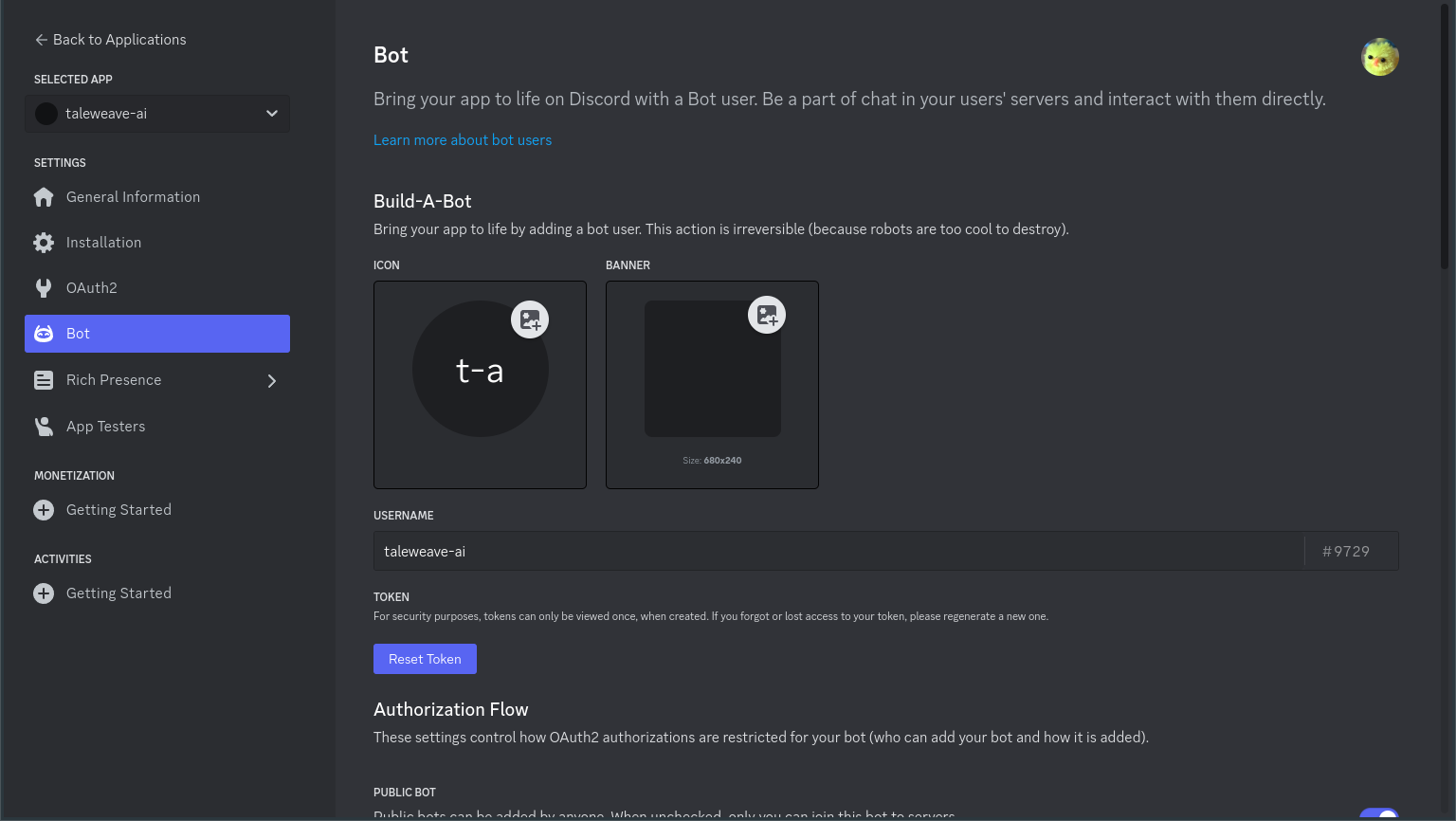
|
||||||
|
|
||||||
|
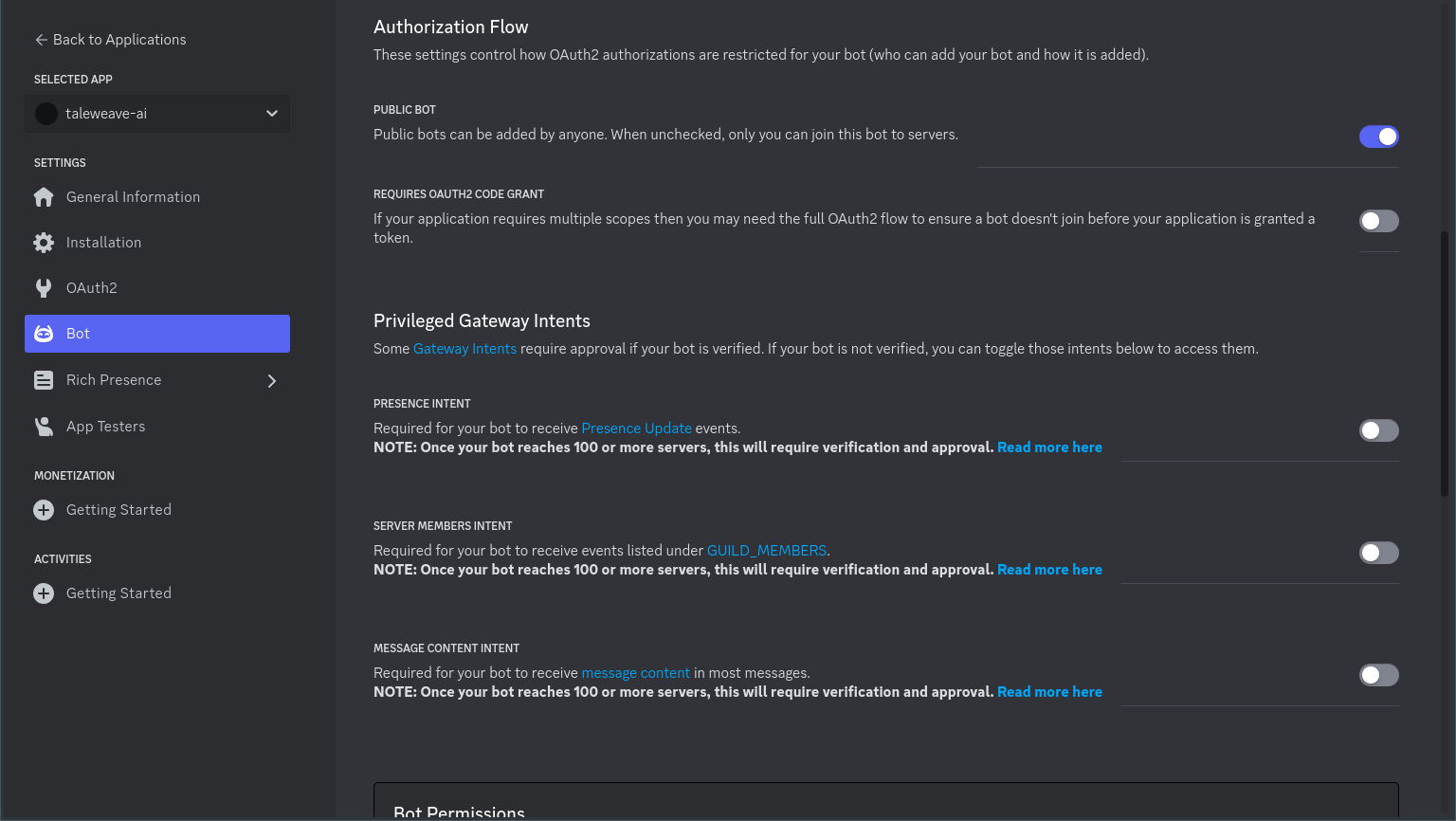
|
||||||
|
|
||||||
Copy the bot's token and save it to your password manager. This is effectively your bot's password and will be used
|
Copy the bot's token and save it to your password manager. This is effectively your bot's password and will be used
|
||||||
when you configure the server.
|
when you configure the server.
|
||||||
|
|
@ -218,26 +228,28 @@ On the `OAuth2` tab, use the `URL Generator` to create an invite link.
|
||||||
|
|
||||||
In the `Scopes` menu, select `bot`.
|
In the `Scopes` menu, select `bot`.
|
||||||
|
|
||||||
TODO: screenshot
|
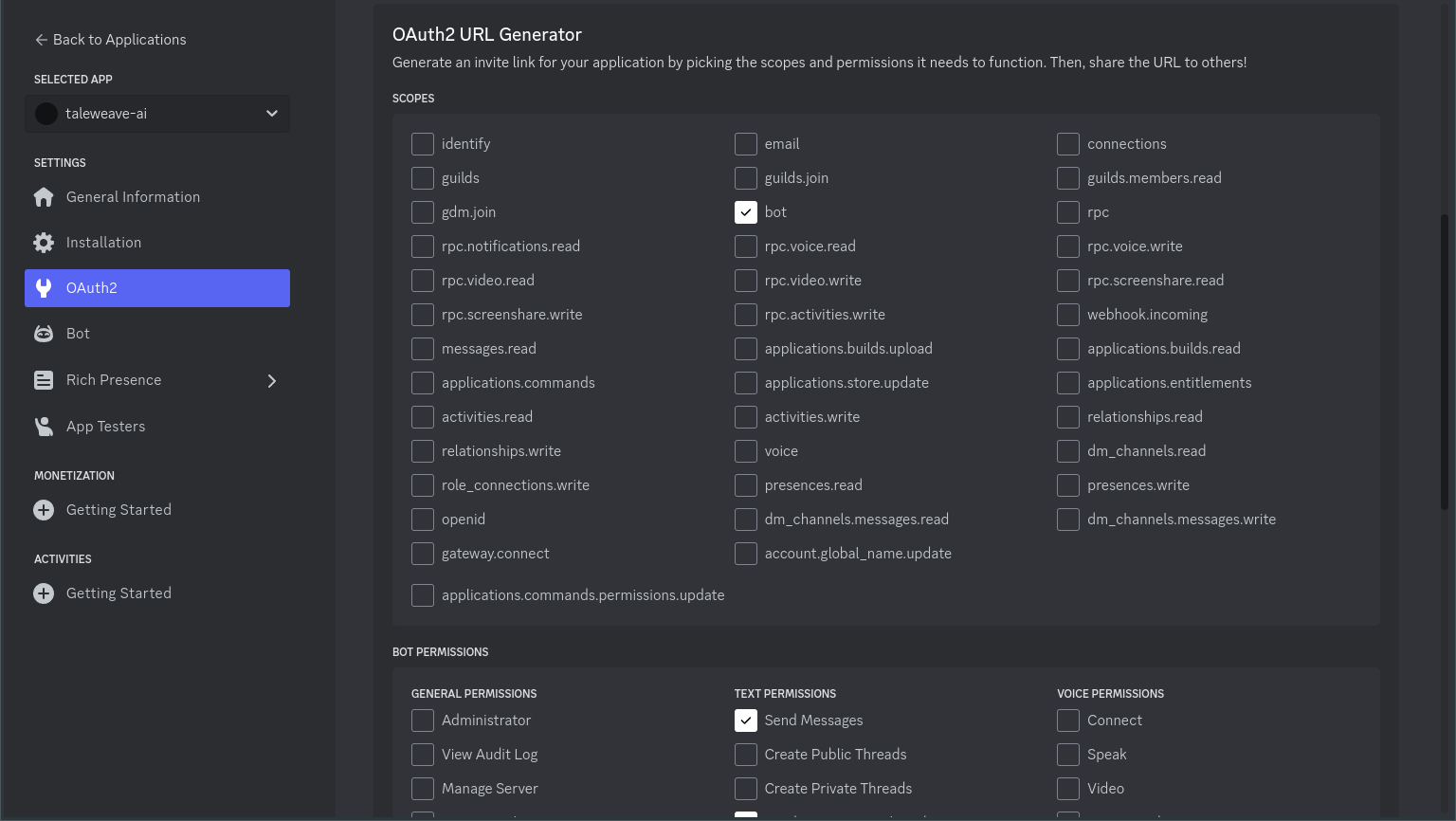
|
||||||
|
|
||||||
In the `Bot Permissions` menu, select `Send Messages`, `Send Messages in Threads`, and if you are rendering images,
|
In the `Bot Permissions` menu, select `Send Messages`, `Send Messages in Threads`, and if you are rendering images,
|
||||||
`Attach Files`.
|
`Attach Files`.
|
||||||
|
|
||||||
TODO: screenshot
|
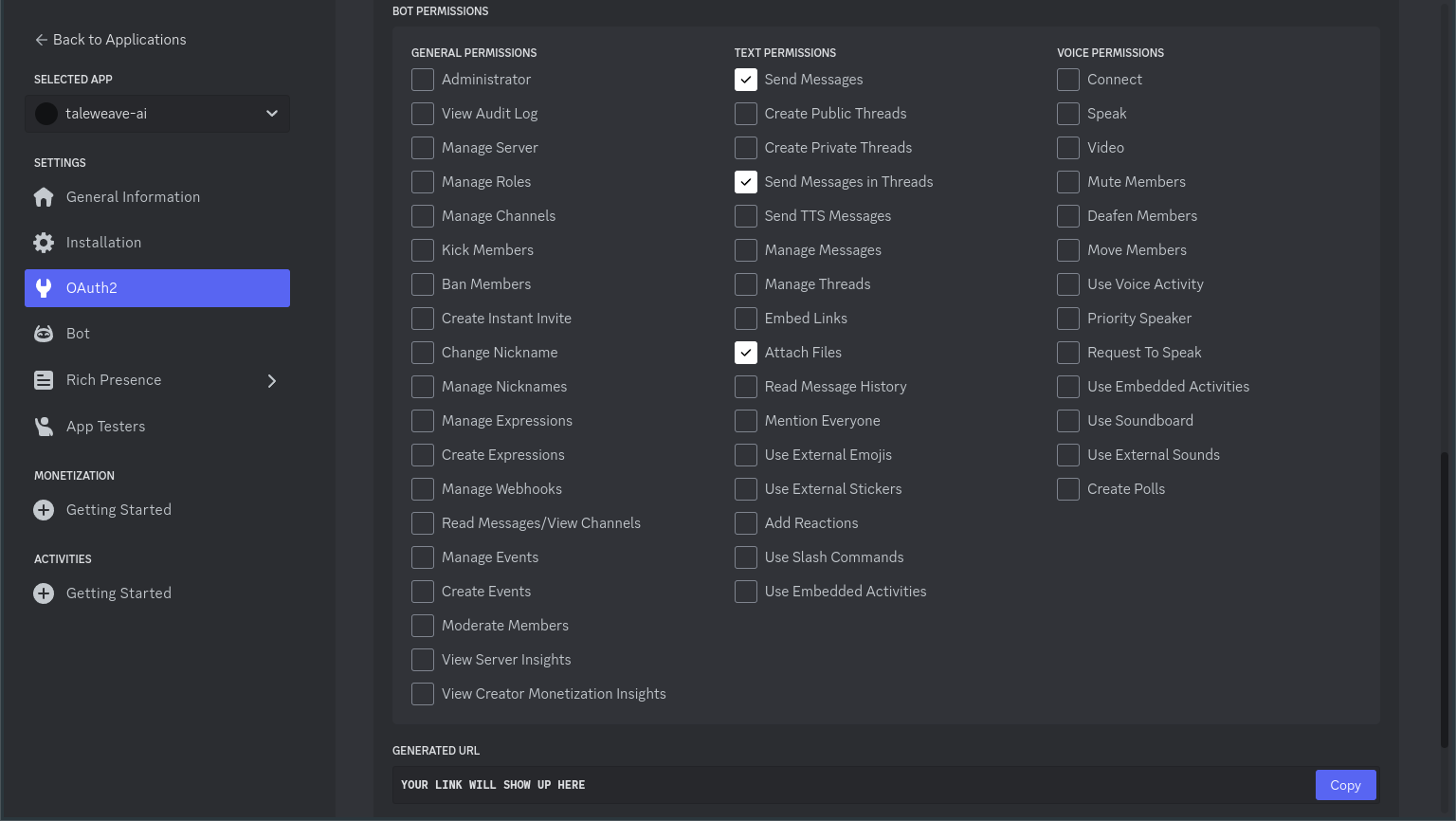
|
||||||
|
|
||||||
Copy the `Generated URL` and paste it into your browser. The authorization screen will show a list of servers that
|
Copy the `Generated URL` and paste it into your browser. The authorization screen will show a list of servers that
|
||||||
you can add the bot to in the `Add To Server` menu:
|
you can add the bot to in the `Add To Server` menu:
|
||||||
|
|
||||||
TODO: screenshot
|
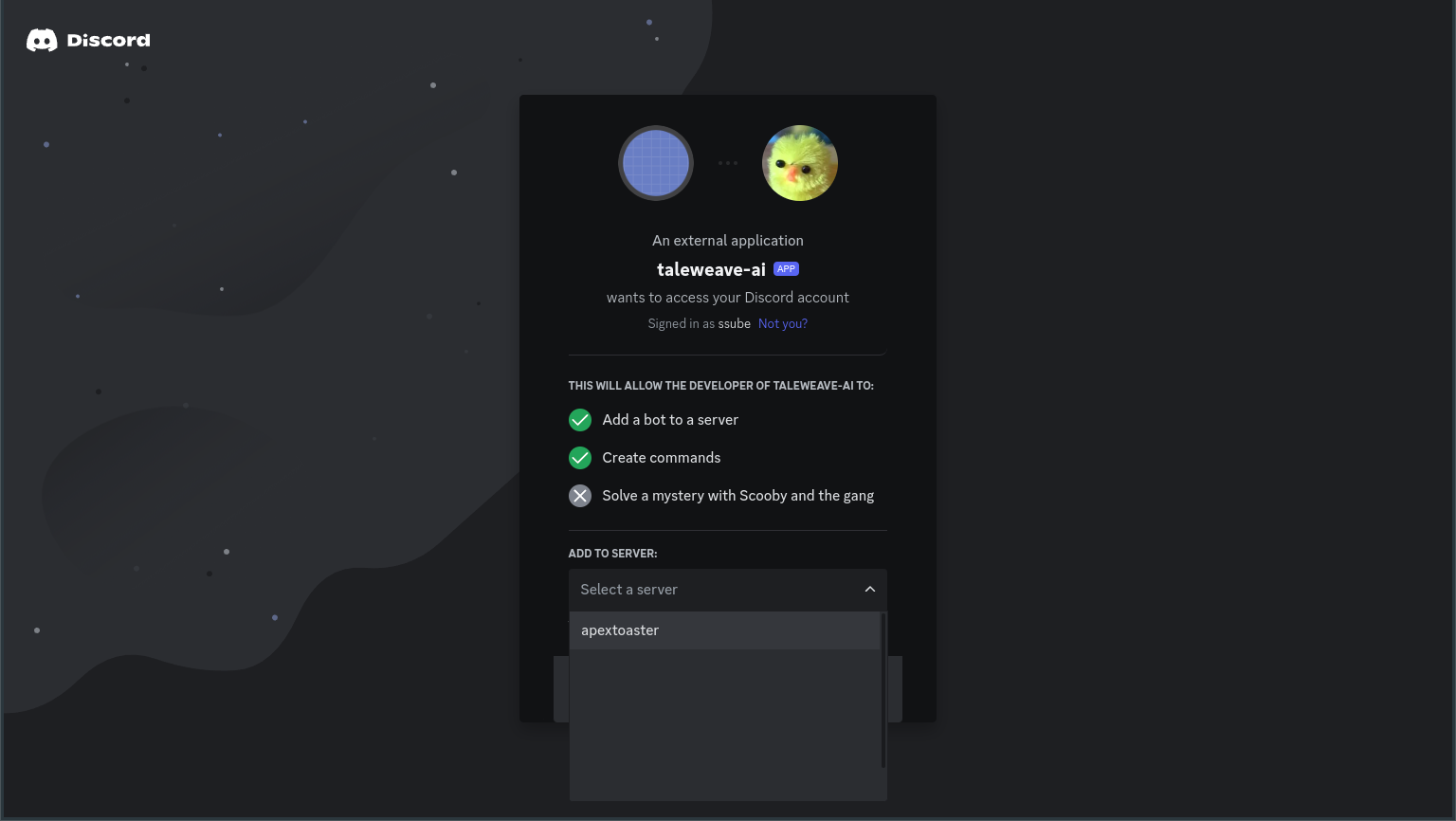
|
||||||
|
|
||||||
Select the server where you want to play TaleWeave and click `Continue`. Make sure the permissions shown match the
|
Select the server where you want to play TaleWeave and click `Continue`. Make sure the permissions shown match the
|
||||||
ones that you selected before, then click `Authorize`.
|
ones that you selected before, then click `Authorize`.
|
||||||
|
|
||||||
TODO: screenshot
|
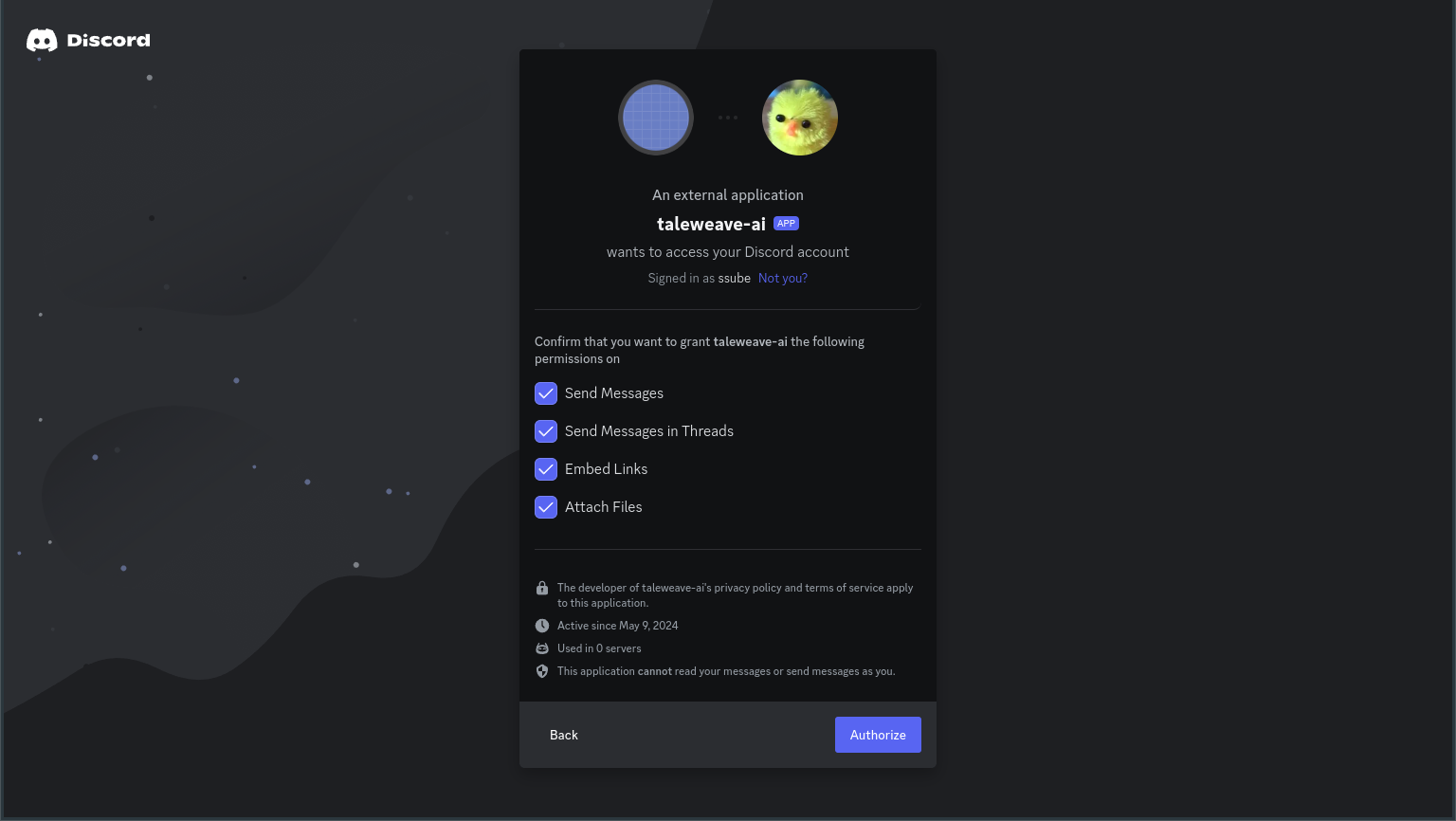
|
||||||
|
|
||||||
You should see a success page, with a redirect to the server that you chose before. You can follow this link or close
|
You should see a success page, with a redirect to the server that you chose before. You can follow this link or close
|
||||||
the browser and connect to Discord through the desktop or mobile apps.
|
the browser and connect to Discord through the desktop or mobile apps.
|
||||||
|
|
||||||
|
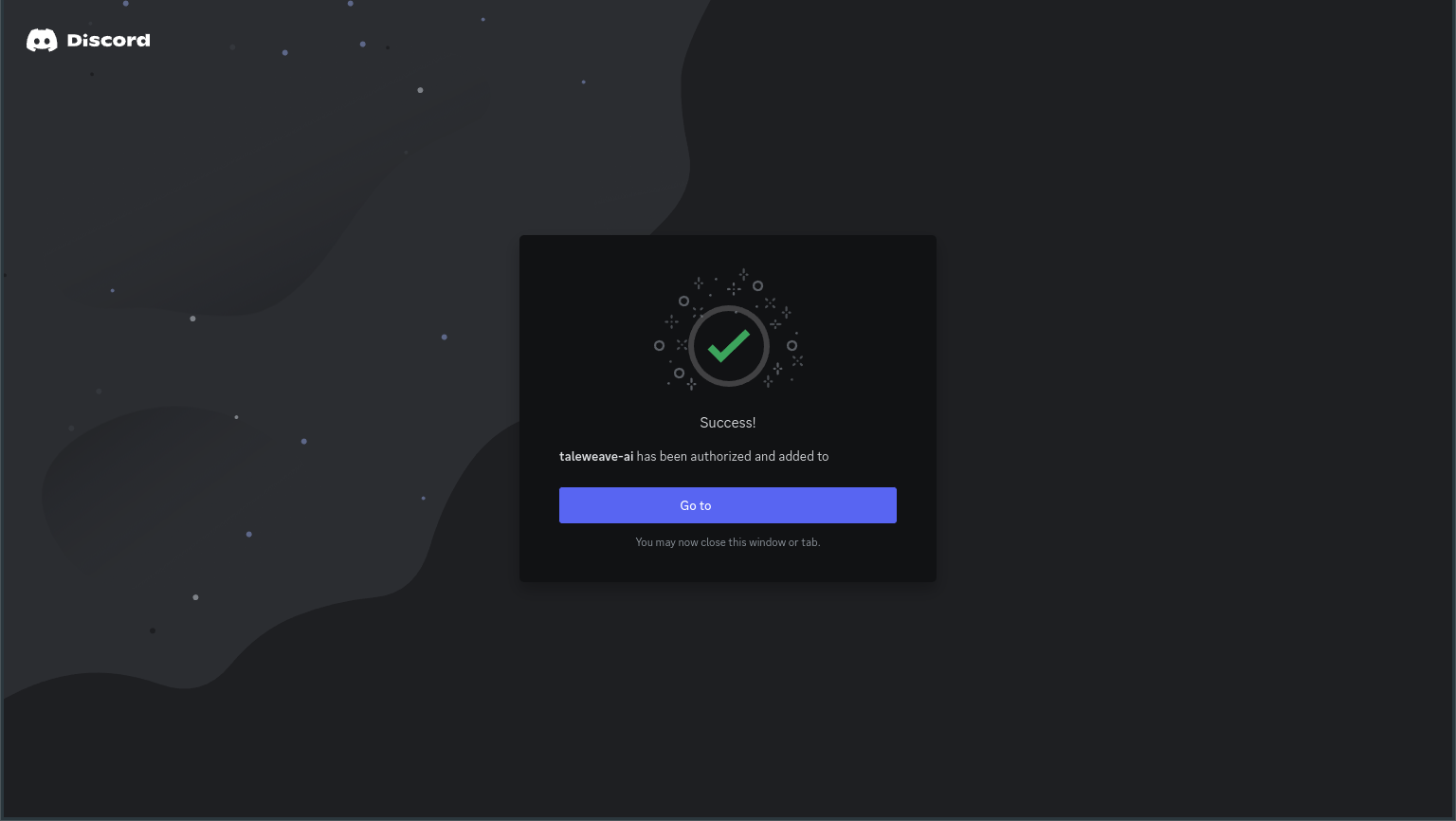
|
||||||
|
|
||||||
## Configure
|
## Configure
|
||||||
|
|
||||||
### Configure the server environment
|
### Configure the server environment
|
||||||
|
|
|
||||||
Loading…
Reference in New Issue